hcw
در این ترفند قصد داریم به معرفی راهی بپردازیم که از طریق آن می توانید در صفحه ی ورود به حساب های کاربری ویندوز و پیش از وارد کردن نام کاربری و پسورد، پنجره ی Command Prompt ویندوز را باز کنید. ااگر با CMD ویندوز آشنایی داشته باشید حتماً می دانید که دستیابی به این پنجره پیش از ورود به محیط ویندوز، آن هم با دسترسی Administrator یعنی دسترسی به همه چیز! از این رو، تیتر این ترفند را می توان <<ایجاد یک راه مخفی در سیستم قربانی به منظور تغییر رمز عبور و ورود به ویندوز>> دانست، چرا که اگر این کار را در یک سیستم انجام دهید، از این پس می توانید به صورت مخفیانه رمز عبور حساب های کاربری را تغییر دهید، حساب کاربری جدید بسازید و حتی در همان صفحه ی Lock، فایل های اجرایی نظیر نرم افزارهای مختلف را نیز باز کنید. با این ترفند می توانید به نوعی یک Backdoor ایجاد کنید. Backdoor راه عبوری است که
در این ترفند قصد داریم به معرفی راهی بپردازیم که از طریق آن می توانید در صفحه ی ورود به حساب های کاربری ویندوز و پیش از وارد کردن نام کاربری و پسورد، پنجره ی Command Prompt ویندوز را باز کنید. ااگر با CMD ویندوز آشنایی داشته باشید حتماً می دانید که دستیابی به این پنجره پیش از ورود به محیط ویندوز، آن هم با دسترسی Administrator یعنی دسترسی به همه چیز! از این رو، تیتر این ترفند را می توان <<ایجاد یک راه مخفی در سیستم قربانی به منظور تغییر رمز عبور و ورود به ویندوز>> دانست، چرا که اگر این کار را در یک سیستم انجام دهید، از این پس می توانید به صورت مخفیانه رمز عبور حساب های کاربری را تغییر دهید، حساب کاربری جدید بسازید و حتی در همان صفحه ی Lock، فایل های اجرایی نظیر نرم افزارهای مختلف را نیز باز کنید. با این ترفند می توانید به نوعی یک Backdoor ایجاد کنید. Backdoor راه عبوری است که به صورت مخفیانه از این پس برای شما برای دسترسی به ویندوز پدید می آید. این ترفند بر روی کلیه نسخه های ویندوز امکان پذیر است.
بدین منظور:
ابتدا (ترفندستان) درمحیط ویندوز کلیدهای ترکیبی Win+R را فشار دهید.
در پنجره ی Run عبارت cmd را وارد کرده و Enter بزنید.
پس از باز شدن پنجره ی Command Prompt دستور زیر را وارد کرده و Enter بزنید:
نمایش پیغام The operation completed successfully به معنای موفقیت آمیز بودن کار است.
اکنون کافی است از حساب کاربری Log Off کنید و در صفحه ی ورود به حساب های کاربری ویندوز یا همان صفحه ی Lock، کلید Shift را 5 بار پشت هم فشار دهید و یا کلیدهای ترکیبی Alt+Shift+PrintScreen را وارد کنید.
خواهید دید که با این کار پنجره ی CMD نمایان می شود.
اکنون (ترفندستان) می توانید کارهای دلخواه خود با CMD نظیر اجرای برنامه های مختلف، تغییر رمز عبور یک حساب کاربری یا ساخت یک حساب کاربری جدید را انجام دهید.
به عنوان مثال با وارد کردن عبارت taskmgr به Task Manager دسترسی خواهید داشت.
و یا با وارد کردن دستور زیر می توانید رمز عبور یک حساب کاربری را تغییر دهید:
همچنین با دستور زیر می توان یک حساب کاربری جدید ایجاد کرد:
در این دستورات به جای user_name نام حساب کاربری مورد نظر و به جای new_password رمز عبور مد نظر خود را قرار دهید.
برای پاک کردن این Backdoor نیز می توانید از این دستور در محیط CMD استفاده کنید:
REG DELETE "HKLM\SOFTWARE\Microsoft\Windows NT\CurrentVersion\Image File Execution Options\sethc.exe"
مشخصات
در حال حاضر نرم افزار WinRar را میتوان معروفترین و همچنین قدرتمندترین نرم افزار فشرده سازی فایل دانست. بسیاری از کاربران از این نرم افزار به منظور فشرده سازی فایلها و همچنین باز کردن فایلهای فشرده rar و zip استفاده میکنند. اما از این نرم افزار میتوان استفاده دیگری نیز کرد! در این ترفند قصد داریم به معرفی ترفندی بپردازیم که با بهره گیری از آن میتوان یک فایل یا یک فولدر را در داخل یک عکس مخفی ساخت! به شکلی که پس از مخفی سازی شما تنها یک عکس خواهید داشت و تنها با باز کردن عکس توسط خود نرم افزار WinRar میتوان به فایل دسترسی داشت. از این ترفند میتوان به عنوان یک شیوه بسیار حرفه ای مخفی سازی فایل و فولدر نام برد.
برای این کار:
شما به یک فایل تصویر با فرمت GIF و یا JPG و همچنین فایل یا فولدری که میخواهید مخفی کنید نیاز خواهید داشت.
ابتدا باید باید فایل یا فولدر مورد نظر را توسط خود نرم افزار WinRar فشرده سازی کنید. بدین منظور روی آن راست کلیک کرده و Add to archive را انتخاب کنید. محض نمونه نام آن را toopweb.rar بگذارید.
اکنون این فایل فشرده که قصد مخفی سازی آن را دارید را در کنار تصویر مورد نظر خود که به عنوان مثال toopweb.jpg نام دارد قرار دهید.
یعنی این دو فایل در کنار هم و در یک پوشه.
حال ، از منوی Start وارد Run شده و دستور cmd را وارد کرده و Enter بزنید تا وارد Command Prompt شوید.
اکنون در داخل CMD به فولدری که این دو فایل در آن قرار دارد مراجعه کنید).یادآوری میشود برای تعویض دایرکتوری در CMD از دستور cd استفاده می شود.(
پس از مراجعه به دایرکتوری مورد نظر ، کافی است کد زیر را در CMD وارد کرده و Enter بزنید:
copy /b toopweb.jpg + toopweb.rar New-toopweb.jpg
در کد فوق toopweb.jpg نام عکس اولیه ، toopweb.rar نام فایل فشرده که قصد مخفی سازی آن را داریم و در پایان New-toopweb.jpg نام عکس تولیدی جدید است که فایل فشرده در آن مخفی میشود.
حالا کافی است به فولدری که فایلها در آن موجود بود مراجعه کنید ، یک عکس با نام New-toopweb.jpg ایجاد شده است. تصویر این عکس همان عکس اولیه است ، اما در داخل این عکس جدید فایل فشرده ما نیز مخفی شده است که به هیچ وجه قابل مشاهده نیست!
اما برای دستیابی به فایل مخفی شده کافی است روی عکس تولید شده راست کلیک کرده و از Open with روی Choose Program کلیک کنید. در صفحه باز شده از میان لیست برنامه ها WinRar را انتخاب نموده و OK کنید. خواهید دید که نرم افزار WinRar عکس شما را به گونه ای اجرا میکند که فایل مخفی شده در دل عکس نیز پدیدار میگردد! حالا کافی است در WinRar دکمه Extract to را بزنید تا فایل فشرده از دل عکس خارج گردد.
<<همان طور که ذکر شد این روش یک روش بسیار حرفه ای برای مخفی سازی فایل و فولدر میباشد
مشخصات
تاکنون شاید شما هم به فایل های
تاکنون شاید شما هم به فایل های
براي دانلود روي عكس كليك كنيد
رمز: www.mihandownload.com
منبع: وب سایت میهن دانلود
مشخصات
برنامه های خیلی زیادی برای بازیابی پسوردهای ذخیره شده در ویندوز وجود دارد که هر کدام در جای خود معایب و محاسنی دارد اما هیچ کدوم این برنامه ها windows expert tool 4.6.0 نمیشود
windows expert tool 4.6.0 برنامه ای که برای بازیابی کلمه عبور و پسوردها و سریالها در تمام ویندوز ها مورد استفاده قرار می گیرد.
windows expert toolیک برنامه بسیار قدرتمند و حرفه ای در زمینه شناسایی و بدست آوردن تمامی پسوردهای موجود در ویندوز می باشد. شما با استفاده از این برنامه براحتی می توانید تمامی پسوردهایی را که قبلا از آنها استفاده می کردید و فراموش کرده اید را شناسایی و برنامه هایی را که بر روی ویندوز شما وجود دارند پسوردهایشان را بیابید.
كافيه windows expert tool 4.6.0رابدون نیاز به نصب اجرا و یک دکمه را فشار دهید تا تمام یوزر نیمها و پسوردهای ذخیره شده را از قلب ویندوز بیرون بکشد و انها را به شما نشان دهد.

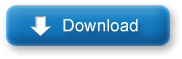
مشخصات
وقتی شما پسورد ورود به ویندوز را فراموش کردید و یا بخواهید از رمز عبور ویندوزی را به هر دلیلی هک و بدون دانستن پسورد وارد ویندوز مورد نظر شوید
Windows Password Unlocker Enterprise یکبرنامه کم حجم برای عبور از پسورد ویندوز 7/Vista/XP/2008/2003/2000
این برنامه به شما اجازه می دهد تابا رایت ان بر روی CD / DVD و یا USB فلش درایو رمز عبور ویندوز را دوباره بدست اورید و یا حذفش کنید
برخی از ویژه گیهای "Windows Password Unlocker Enterprise"
+ حذف کردن پسورد مدیر سیستم و دیگر یوزرها
+ عوض کردن پسورد مدیر سیستم و دیگر یوزرها
+ ایجاد مدیر جدید و و از قفل در اوردن کامپیوتر
+ پشتیبانی ویندوزهای 7/Vista/XP/2008/2003/2000
+حذف و یا عوض کرده پسورد ویندوز توسط CD/DVD/USB
+با کارکردی خیلی ساده و مبتدیانه
+پشتیبانی از مارک های مختلف از کامپیوترهای رومیزی، لپ تاپ ها و رایانه های شخصی

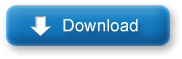
مشخصات

در سیستم عامل جدید شرکت <<
۱٫ خاموش کردن دستگاه
خاموش کردن کامپیوتر در ویندوز ۸ مقداری متفاوت از قبل است. برای این کار بایستی در نمایه Metro، نشان گر ماوس را بر روی دکمه Start در گوشه سمت چپ صفحه ببرید و سپس Settings را انتخاب کنید. در سمت راست، منویی ظاهر خواهد شد که شما می توانید با مراجعه به Power، اقدام به خاموش کردن دستگاه کنید.
۲٫ تبدیل درجه حرارت به سانتی گراد
در برنامه مربوط به آب و هوای موجود در نمایه Metro که با عنوان Weather مشخص شده است، به طور پیش فرض درجه هوا با واحد فارنهایت مشخص شده است. در صورتی که دوست دارید دما با سانتی گراد نمایش داده شود، کافی است کلیدهای ترکیبی Windows + C را فشار داده و به Settings بروید. در این قسمت می توانید تغییرات لازم را اعمال نمایید.
۳٫ عبور سریع از Lock Screen
در نمایه Metro <<ویندوز ۸>> صفحه ای به نام Lock Screen تعبیه شده است (ترفندستان) که پیش از ورود به ویندوز نمایش داده می شود. در صورتی که از صفحه نمایش لمسی استفاده می کنید با کشیدن انگشت خود بر روی صفحه می توانید از این صفحه عبور کنید. همچنین با استفاده از دوبار کلیک ماوس و یا فشردن کلید Enter کیبورد نیز می توانید صفحه Lock Screen را رد کنید.
۴٫ جستجوی سریع
در صورتی که قصد جستجوی محتویات کامپیوتر را دارید و در صفحه آغازین نمایه Metro حضور دارید کافی است شروع به تایپ عبارت مورد نظر خود کنید. خواهید دید که صفحه جستجو ظاهر می گردد.
۵٫ مشاهده برنامه های مورد علاقه به هنگام جستجو
در قسمت جستجو، لیستی از همه برنامه های نصب شده به چشم می خورد. برای ویرایش این لیست می توانید به Control Panel رفته، بر روی منوی Search در سمت راست صفحه کلیک کرده و برنامه های مورد علاقه خود را به آن منتقل کنید.
۶٫ باز نمودن Task Manager
در <<ویندوز ۸>> نیز به مانند ویندوزهای قبلی با فشردن کلیدهای ترکیبی Ctrl+Shift+Esc می توانید به Task Manager ویندوز دسترسی داشته باشید.
۷٫ راه اندازی مجدد Windows Explorer
در <<ویندوز ۸>> به مانند ویندوزهای قبلی امکان بستن کامل سرویس Windows Explorer یا explorer.exe وجود ندارد. با این حال شما می توانید پس از مراجعه به Task Manager و انتخاب Windows Explorer بر روی دکمه Restart موجود در Task Manager کلیک کنید تا این سرویس از نو راه اندازی شود.
۸٫ باز نمودن سریع منوی File History
شما می توانید برای مشاهده تاریخچه هر فایل از قابلیت File History در <<ویندوز ۸>> استفاده کنید. این قابلیت این امکان را فراهم می کند تا فایل خود را به نسخه قبلی آن بازگردانی کنید. برای این کار در هر پوشه، برای دسترسی سریع به File History می توانید از سه دکمه پایین صفحه استفاده کنید. این دکمه ها امکان بازگردانی فایل انتخابی را فراهم می کنند
۹٫ پیش نمایش پشتیبان فایل ها
فایل های Backup یا پشتیبان برخی فایل ها که توسط قابلیت File History فراهم شده است، به صورت تصاویر کوچک نمایش داده می شود. کافی است آیکن آن ها را انتخاب نمایید تا محتویات آن ها قابل مشاهده شود.
۱۰٫ افزودن برنامه های دیگر به صفحه آغازین نمایه Metro
شما می توانید علاوه بر برنامه هایی نظیر Weather و News، برنامه های دیگری را نیز به صفحه آغازین نمایه Metro اضافه کنید. برای این کار کافی است نام برنامه را جستجو کرده و پس از نمایش نتایج جستجو بر روی آن راست کلیک نموده و Pin را انتخاب نمایید. برای این که این برنامه از این قسمت حذف شود، می توانید مجدد راست کلیک کرده و Unpin را انتخاب نمایید.
مشخصات

يکي از مشکلات روزمره اي که براي کاربران در محيط ويندوز رخ مي دهد، هنگ کردن برنامه ها به علت باگ ها و ناسازگاري هاي نرم افزاري است. در اين مواقع وضعيت برنامه بر روي Not Responding قرار مي گيرد. راه عمده اي که در اين خصوص وجود دارد استفاده از Task Manager و وادار کردن پروسه مربوط به برنامه به بسته شدن مي باشد.
بدين منظور:
ابتدا کليدهاي ترکيبي Win+R را فشار دهيد و در محيط Run، عبارت notepad را وارد نماييد تا نرم افزار Notepad ويندوز باز شود.
در محيط Notepad کد زير را Copy و Paste نماييد:
taskkill /f /fi "status eq not responding"
اکنون از منوي File بر روي Save as کليک کنيد.
سپس فايل را با نام دلخواه و پسوند bat. در صفحه دسکتاپ ويندوز ذخيره نماييد (به عنوان مثال Tarfandestan.bat).
اکنون در صورتي که يک يا چند برنامه هنگ کرد، کافي است به صفحه دسکتاپ مراجعه کنيد و بر روي اين فايل جديد ايجاد شده دوبار کليک کنيد. با اجراي اين فايل، تمام پنجره هاي هنگ کرده برنامه ها بسته مي شود.
مشخصات
فرض کنید در یک سایت خاص یا یک سرویس دهنده ایمیل، بیش از یک حساب کاربری دارید. در صورتی که بخواهید همزمان وارد حساب های کاربری یا صندوق های ایمیل خود در آن سایت شوید چه می کنید؟ اگر بخواهید در مرورگر چندین تب باز کنید تا در هر تب به صورت مجزا به حساب های کاربری خود وارد شوید بایستی بدانید به وسیله یک مرورگر به دلیل ثبت شدن کوکی ها تنها می توانید وارد اولین حساب کاربری خود شوید. مگر این که از حساب کاربری اولیه خود Sign out کنید که در این صورت ورود شما همزمان نخواهد بود. راه دیگر این است که از چند مرورگر مختلف استفاده کنید. به عنوان مثال در مرورگر IE وارد حساب کاربری اول و در مرورگر فایرفاکس وارد حساب کاربری دوم شوید. این راه هم به دلیل اینکه ناچار خواهید بود چند مرورگر مختلف را نصب کنید و آنها را همزمان باز کنید چندان معقول نیست. اما در صورتی که از مرورگر فایرفاکس استفاده می کنید قصد داریم به معرفی ترفندی کاربردی بپردازیم که با استفاده از آن می توانید بدون خارج شدن از حساب کاربری اولیه و به طور همزمان وارد حساب های کاربری دیگر خود در آن سایت شوید. به زبان ساده در یک تب از مرورگر وارد حساب کاربری اول و در تب های دیگر وارد حساب های کاربری دیگر خود شوید، چیزی که به طور معمول امکان پذیر نیست.
برای این کار:
نیازمند استفاده از یک افزونه خاص به نام CookiePie مخصوص مرورگر فایرفاکس هستید.
افزونه CookiePie امکان لوگین شدن چندگانه به حساب های کاربری را در یک سایت و به وسیله مرورگر فایرفاکس می دهد.
ابتدا این افزونه را با استفاده از لینک زیر نصب کنید:
http://www.nektra.com/files/cookiepie.xpi (افزونه با نسخه های جدید فایرفاکس سازگار نیست)
دقت کنید در صورت مشاهده پیغام خاصی بر روی Allow کلیک کنید تا امکان نصب افزونه مهیا شود.
پس از نصب، یک بار مرورگر فایرفاکس را ببندید و از نو باز کنید.
اکنون در تب اول وارد سایت مورد نظر شوید.
حال بر روی همین تب که هم اکنون باز است راست کلیک کرده و گزینه Toggle On/Off CookiePie را انتخاب نمایید. خواهید دید که آیکن یک کلوچه به تب اضافه می شود.
اکنون نام کاربری و پسورد خود را در فرم مخصوص ورود آن سایت وارد کنید تا وارد حساب کاربری نخست خود در آن سایت شوید.
سپس یک تب جدید باز کنید. بر روی این تب نیز راست کلیک کرده و Toggle On Off CookiePie را انتخاب کنید تا آیکن کلوچه به آن نیز اضافه شود. (ترفندستان)
در این تب نیز وارد سایت مورد نظر شوید و نام کاربری و پسورد حساب کاربری دوم خود را وارد کنید. خواهید دید که بدون اینکه مشکلی برای حساب کاربری اول در تب نخست پیش بیاید، وارد حساب کاربری دوم خود شده اید.
به همین ترتیب می توانید به هر تعداد حساب کاربری که در یک سایت دارید با انجام روش بالا به آنها به طور همزمان لوگین کنید.
لازم به ذکر است کار اصلی این افزونه ساخت کوکی های چندگانه برای هر سایت است.
مشخصات
- یک سایت
- duplichecker
- businesssoftware
- hoshmandsaz
- فرمول منتور٫
- iranekade
- برنامه درسی در فضای مجازی
- خط روز | Rooz Line
- وطن اس ام اس
- mansari
- novin-dl
- وپ کید جدیدترین ها
- پارسي بلاگ سايت بيلدر
- دانلود سورس
- سرور سمپ زندگی مجازی کارول گیم
- تجزیه و تحلیل آماری داده های اقتصادی و صنعتی با مینی تب -sp
- دانلود کتاب pdf خلاصه کتاب جزوه
- زیر 100
- فروش-نوشتن پایان نامه کارشناسی فنی مهندسی ارزانتر -مدارت الکترونیک کامل بسته بندی برای مونتاژ
- dazardcasinobet
- تالار عروس
- nazanin
- خبر آن
- zhplus17
- xn--mgbajksoy90jca
درباره این سایت